You can use Adobe Document Cloud to store and share large files online. You can easily upload files in Document Cloud and manage them from your computer or mobile device. You can also view and edit Microsoft Word, Excel, and PowerPoint files directly in the browser.
Sign in to Adobe Document Cloud
Sign in to Acrobat online (Document Cloud Home) with your Adobe ID and password, or with your social (Facebook or Google) account. The home page provides an onboarding tour, easy navigation, a single location for all your documents and agreements, and tools grouped by similar and related workflows.
Attention Free Account Users on Adobe Cloud Storage!
Only free users who actively use the free Adobe plans are eligible for all free benefits, including Adobe cloud storage. If you fail to meet this requirement, your content may be deleted. For further information, refer to the Adobe cloud storage retention policy for inactive free accounts.
View files
On the home page, you can view your recent, starred, or shared files. By default, the Recents tab is selected. Click the respective tab to view your recent, starred, or shared files.
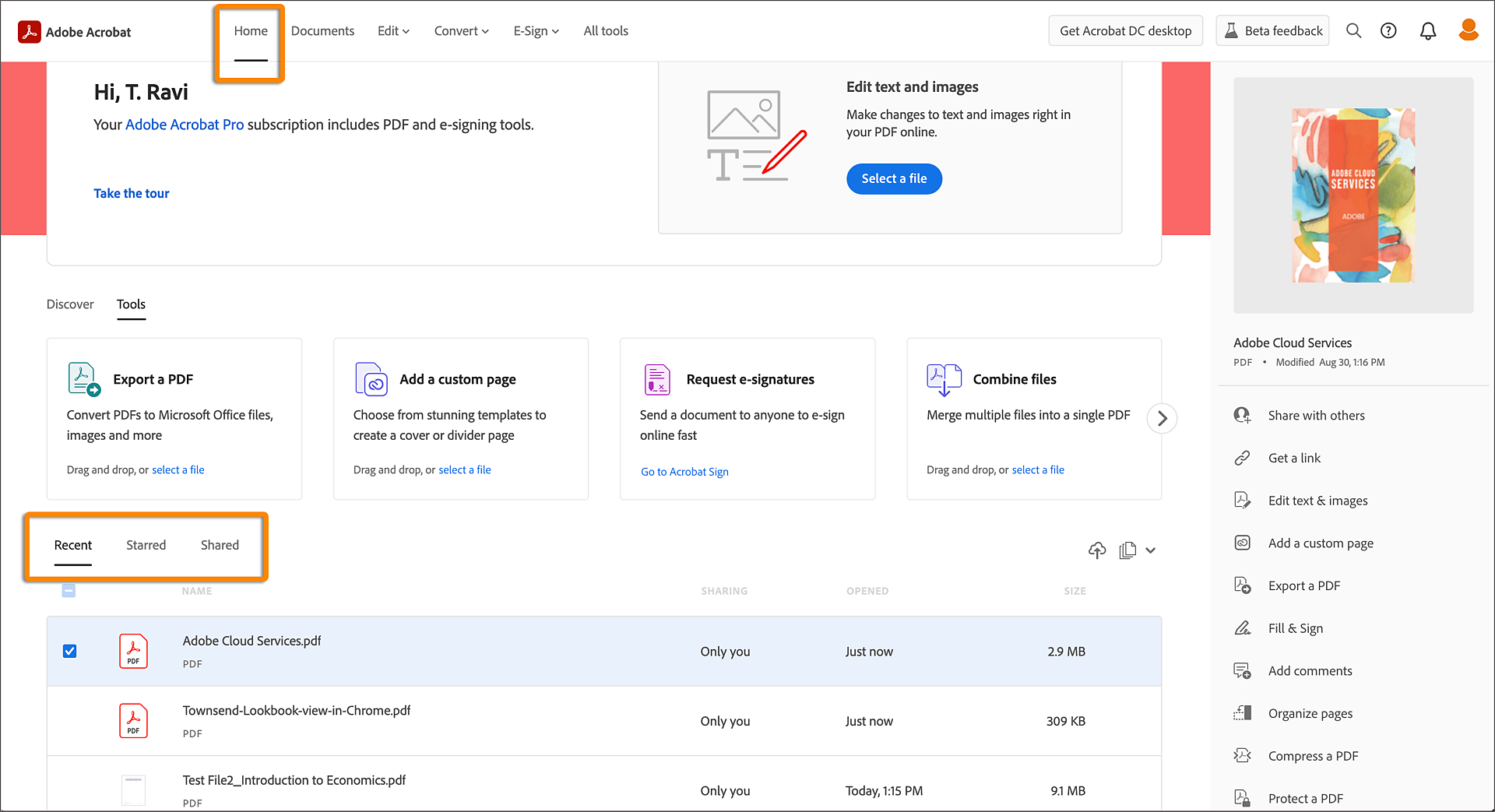
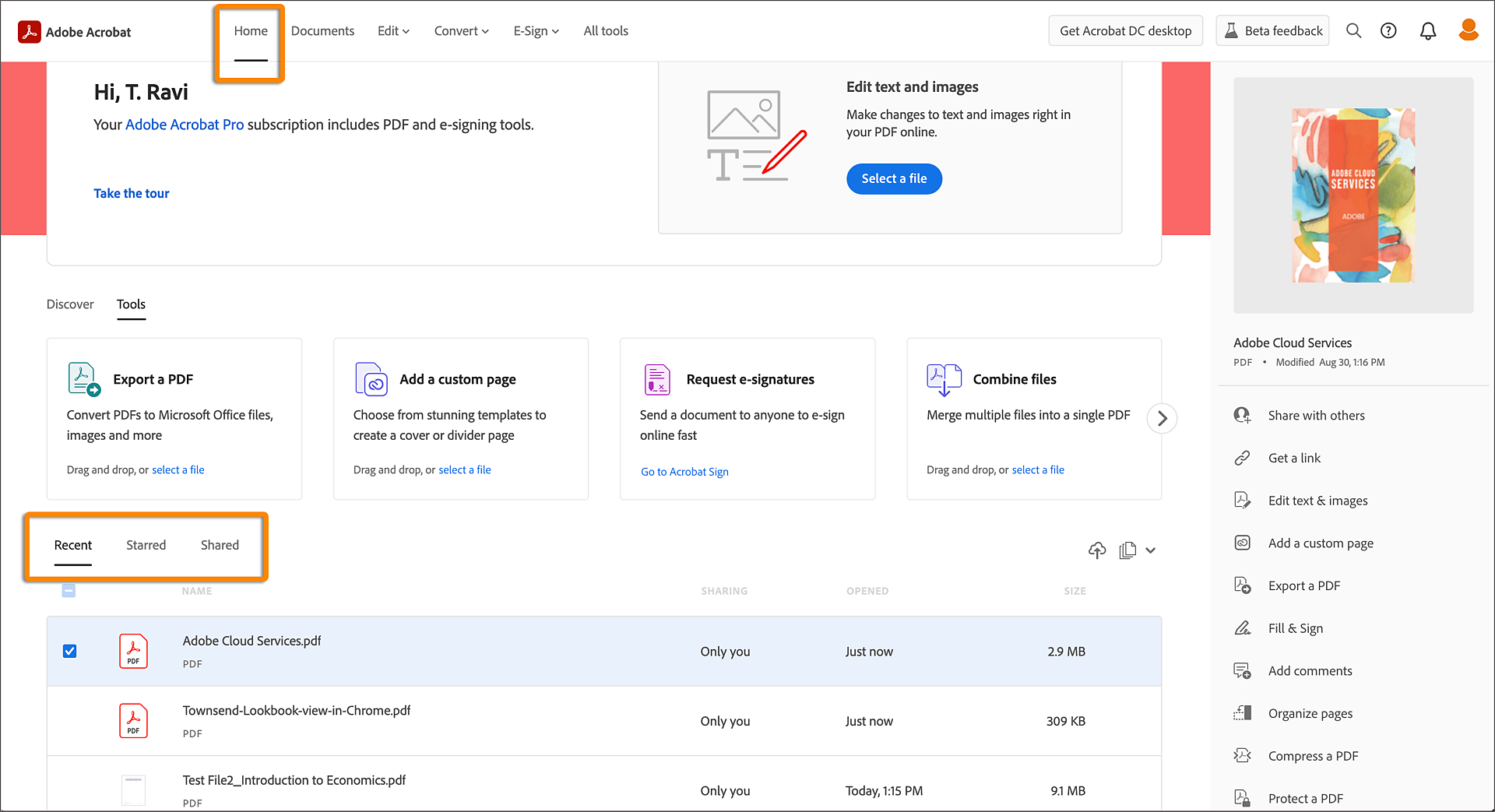
View all your files and folders
To view all your files and folders, go to Documents > Your Documents. You can filter your documents by Starred files, files Shared by you, or files Shared by others.
When you select a file, you see the available commands for the file based on its type. For example, when you select a PDF file, you see all commands except Create PDF. Similarly, when you select a Word, Excel, or PowerPoint file, you see the Edit command that lets you edit the file directly in the browser.


View agreements and templates
To view all your agreements and templates, click Documents > All agreements. You can further filter your agreements by status, such as In Progress, Waiting For You, Completed, Templates, and more. To view additional filters, click See More.


Upload files
Adobe Document Cloud offers several ways to upload files in the cloud. To add files, do one of the following:
- In Adobe Acrobat home, click Upload a file. Select the file or files that you want to upload in the file upload dialog box, and then click Open. Alternatively, drag-and-drop the files in the recent files section in Acrobat home from your file explorer window.


- In Adobe Acrobat home, click Documents, and then click Upload a file button in the upper-right corner of the application window. Select the file or files that you want to upload in the file upload dialog box, and then click Open.
Alternatively, drag-and-drop the files in the files section from your file explorer window.


- If you’re uploading files to a new or empty folder, open the folder and then click the Upload a file button. Select the file or files that you want to upload in the file upload dialog box, and then click Open.
Alternatively, drag-and-drop the files in the application area from your file explorer window.
A progress bar appears as Document Cloud uploads your files and scans them for viruses.
Manage files
To rename a file
- Select the file and then click Rename in the right pane.
- Change the name and then click Save.
To download a file
- Select the file and then click Download in the right pane.


To move one or more files into another folder
- Select the files and then click Move in the right pane.
- Select an appropriate folder and then click the Move button.
If you want to create a folder, click the New Folder icon in the upper-right corner of the page. Provide a name for the folder, and then click the Create button.
To share one or more files
- Select the files and then click Share in the right pane.
- In the Share panel, you can choose to invite people to view or review the file.
For more information, see Share and Track PDFs online.
To delete one or more files
- Select the files and then click Delete in the right pane.
- Click the Continue button.
You can also select a folder to rename, move, or delete it.
Sort and search files
You can sort files by Name, Date Modified, or Size.
To search the files you’ve uploaded to Document Cloud, click the search icon, and then enter a keyword in the Search box at the top of the application window and then press the Enter key. You see a list of all stored documents that match your search criteria.
Preview files
A preview shows a snapshot of the selected file and the actions you can take on the file. Ensure you select only one file at a time for preview.
To preview a file:
- In the Recent or Your Documents list, move your mouse over a file and click the checkbox displayed on the left. A small preview appears in the right pane, showing the file type, modified date & time, and the list of available commands.
The list of commands depends on the selected file type. For example, for a PDF file, you see all commands except Convert to PDF. For a Word, Excel, or PowerPoint file, you see the Edit command that lets you edit the Office document online.
The following commands are available to all file types: Rename, Move, Download, and Delete.
- To open a file in the full preview mode, click its name or thumbnail. The full preview mode shows the file's content and the list of operations you can perform on the file.
To close the full preview and return to the documents view, click the back arrow in the upper-left corner of the browser window.