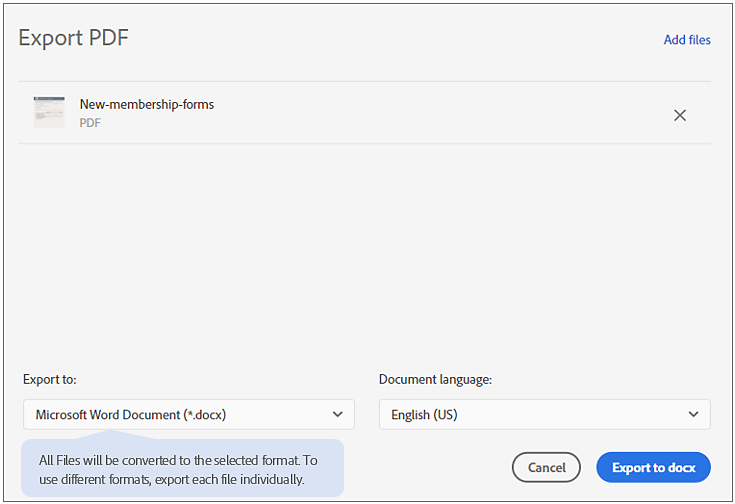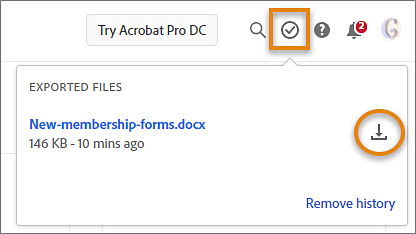Adobe Acrobat Export PDF supports optical character recognition, or OCR, when you convert a PDF file to Word (.doc and .docx), Excel (.xlsx), or RTF (rich text format). OCR is the conversion of images of text (scanned text) into editable characters, so that you can search, correct, and copy the text.
When OCR is enabled, Adobe Acrobat Export PDF performs OCR on PDF files that contain images, vector art, hidden text, or a combination of these elements. (For example, Adobe Acrobat Export PDF performs OCR on PDF files created from scanned documents.) Adobe Acrobat Export PDF also performs OCR on text that it can't interpret because the text was encoded incorrectly in the source application.