Adobe Acrobat Pro with online services is the complete PDF solution for working with your most important documents across desktop, web, and mobile devices. Update your Acrobat desktop and mobile apps, or sign in to Acrobat online to experience the new features and improvements.
- Acrobat User Guide
- Introduction to Acrobat
- Workspace
- Workspace basics
- Opening and viewing PDFs
- Working with online storage accounts
- Acrobat and macOS
- Acrobat notifications
- Grids, guides, and measurements in PDFs
- Asian, Cyrillic, and right-to-left text in PDFs
- Workspace basics
- Creating PDFs
- Editing PDFs
- Edit text in PDFs
- Edit images or objects in a PDF
- Rotate, move, delete, and renumber PDF pages
- Edit scanned PDFs
- Enhance document photos captured using a mobile camera
- Optimizing PDFs
- PDF properties and metadata
- Links and attachments in PDFs
- PDF layers
- Page thumbnails and bookmarks in PDFs
- Action Wizard (Acrobat Pro)
- PDFs converted to web pages
- Setting up PDFs for a presentation
- PDF articles
- Geospatial PDFs
- Applying actions and scripts to PDFs
- Change the default font for adding text
- Delete pages from a PDF
- Scan and OCR
- Forms
- PDF forms basics
- Create a form from scratch in Acrobat
- Create and distribute PDF forms
- Fill in PDF forms
- PDF form field properties
- Fill and sign PDF forms
- Setting action buttons in PDF forms
- Publishing interactive PDF web forms
- PDF form field basics
- PDF barcode form fields
- Collect and manage PDF form data
- About forms tracker
- PDF forms help
- Send PDF forms to recipients using email or an internal server
- Combining files
- Combine or merge files into single PDF
- Rotate, move, delete, and renumber PDF pages
- Add headers, footers, and Bates numbering to PDFs
- Crop PDF pages
- Add watermarks to PDFs
- Add backgrounds to PDFs
- Working with component files in a PDF Portfolio
- Publish and share PDF Portfolios
- Overview of PDF Portfolios
- Create and customize PDF Portfolios
- Sharing, reviews, and commenting
- Share and track PDFs online
- Mark up text with edits
- Preparing for a PDF review
- Starting a PDF review
- Hosting shared reviews on SharePoint or Office 365 sites
- Participating in a PDF review
- Add comments to PDFs
- Adding a stamp to a PDF
- Approval workflows
- Managing comments | view, reply, print
- Importing and exporting comments
- Tracking and managing PDF reviews
- Saving and exporting PDFs
- Security
- Enhanced security setting for PDFs
- Securing PDFs with passwords
- Manage Digital IDs
- Securing PDFs with certificates
- Opening secured PDFs
- Removing sensitive content from PDFs
- Setting up security policies for PDFs
- Choosing a security method for PDFs
- Security warnings when a PDF opens
- Securing PDFs with Adobe Experience Manager
- Protected View feature for PDFs
- Overview of security in Acrobat and PDFs
- JavaScripts in PDFs as a security risk
- Attachments as security risks
- Allow or block links in PDFs
- Electronic signatures
- Printing
- Accessibility, tags, and reflow
- Searching and indexing
- Multimedia and 3D models
- Add audio, video, and interactive objects to PDFs
- Adding 3D models to PDFs (Acrobat Pro)
- Displaying 3D models in PDFs
- Interacting with 3D models
- Measuring 3D objects in PDFs
- Setting 3D views in PDFs
- Enable 3D content in PDF
- Adding multimedia to PDFs
- Commenting on 3D designs in PDFs
- Playing video, audio, and multimedia formats in PDFs
- Add comments to videos
- Print production tools (Acrobat Pro)
- Preflight (Acrobat Pro)
- PDF/X-, PDF/A-, and PDF/E-compliant files
- Preflight profiles
- Advanced preflight inspections
- Preflight reports
- Viewing preflight results, objects, and resources
- Output intents in PDFs
- Correcting problem areas with the Preflight tool
- Automating document analysis with droplets or preflight actions
- Analyzing documents with the Preflight tool
- Additional checks in the Preflight tool
- Preflight libraries
- Preflight variables
- Color management
Request e-signature after adding text
You can now request e-signatures after adding text or using any fill-and-sign tool. Once you select any tool in the fill or sign tools group, you'll see a prompt to Request e-signatures. Selecting Request e-signatures will open the Request Signatures dialog box to help you prepare your document to share for e-signatures.


Invite others to sign using quick tools
You can now invite others to sign your document using the quick tools in Acrobat.
To invite others to sign, Select > Invite others to sign.


Once you select Invite others to sign, the request e-signature dialog box opens, and you can prepare your document to share for e-signing.


Improved and intuitive comments pane
With this release, Acrobat brings intuitive graphics in the right comments pane to seamlessly guide you through the review workflow.
When accessing your personal file, the comment pane will feature a graphic prompting you to invite others for collaborative input and review. Conversely, when opening a shared file not owned by you, a graphic will encourage you to contribute comments visible to all users.
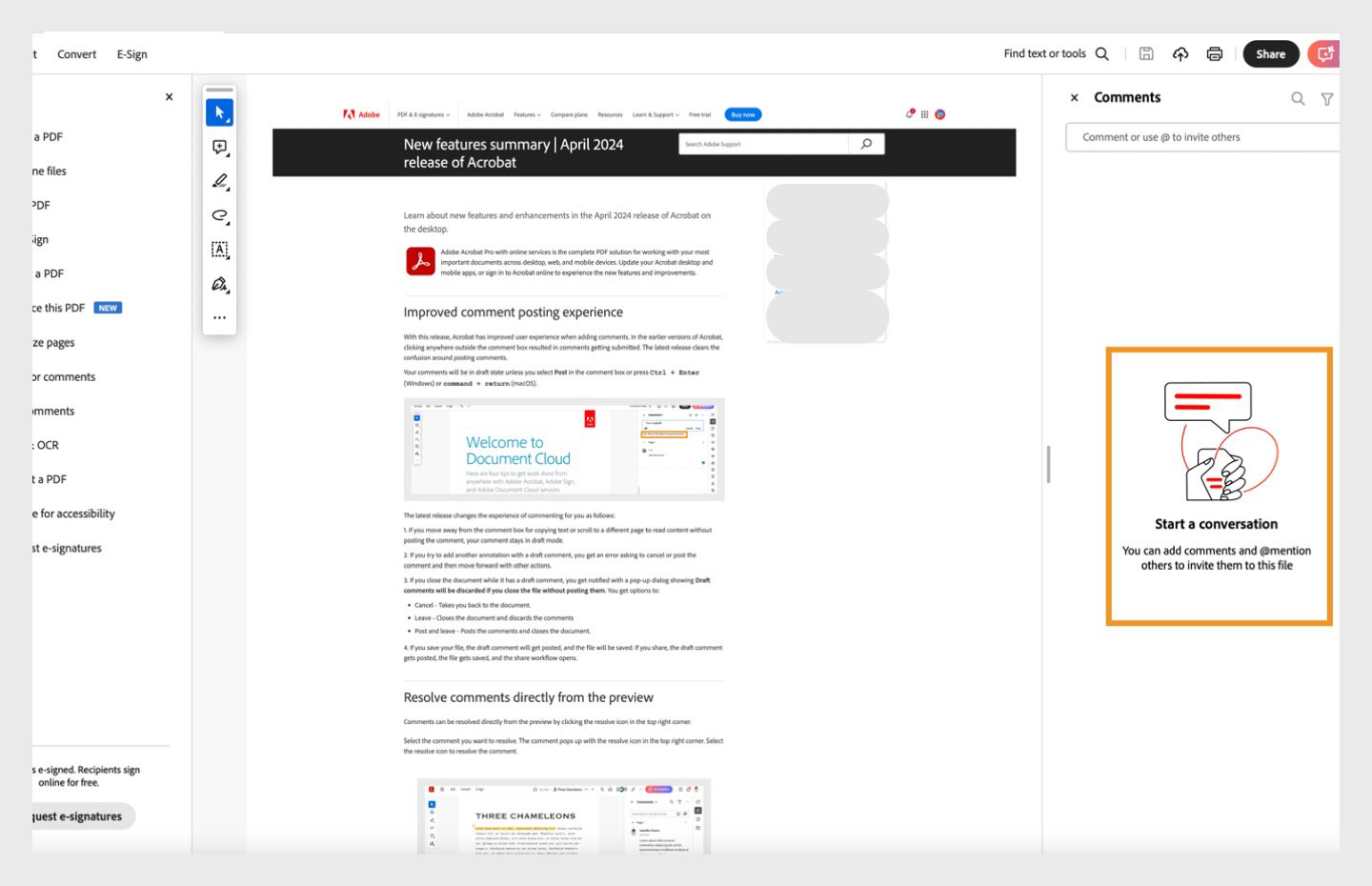
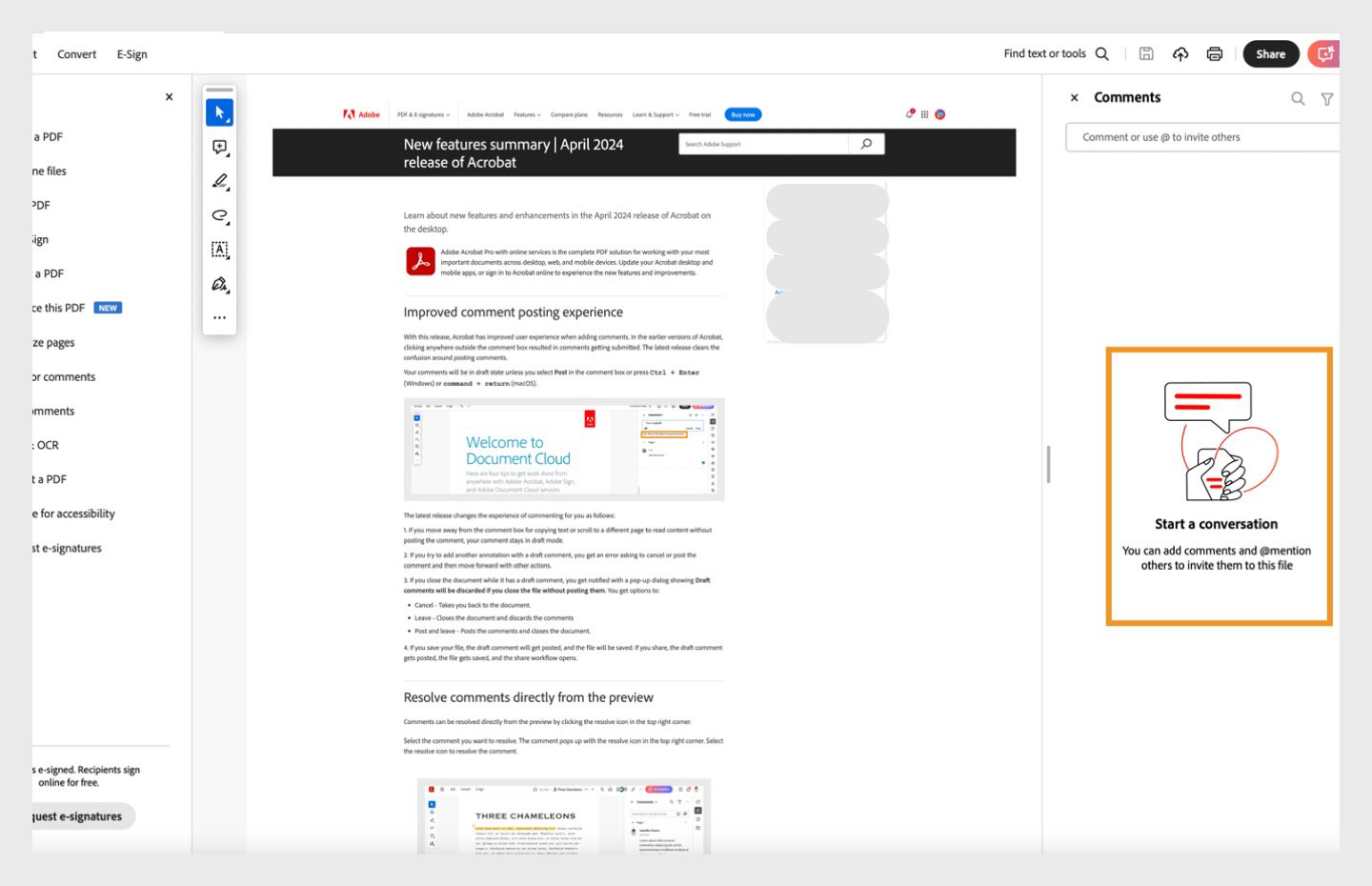
Edit images in Acrobat quickly
You can now easily edit images in your document using the edit image options in Acrobat. With this release, Acrobat has increased the number of edit image options:
- In-place tool palette - Select the image you want to edit, and the in-place tool palette will appear. Select the Edit image option
- Edit toolbar in the left pane - Select the image you want to edit, and go to the edit toolbar in the left pane. Select the Edit image option.
- Right-click menu - Right-click the image to open the right-click menu. Select Edit.
Selecting the edit image or the edit option loads the image in the integrated Adobe express editor. You can edit your image as desired.

A. In place tool pallete B. Edit image option in the edit toolbar on the left


A. Edit option in the right-click menu

Selecting the edit image option loads the image in the integrated Adobe Express editor. You can edit your image using features such as Generative Fill, remove background, erase, effects & adjustments, etc.


Fill & sign and request signature options in the contextual toolbar
You can now easily fill and sign a document and request signatures using the contextual toolbar in Acrobat.
Open a fillable document in Acrobat. Select the form field where you want to add text, and a contextual toolbar opens with options to add text. Select the fill-in form fields option, then select the add text option.




You can add checkmarks in respective form fields. Select the form field where you want to add a checkmark, and the contextual toolbar gives you the option to add a checkmark.


You can also add signatures using the contextual toolbar. Select the area where you want to add signatures, and the contextual toolbar pops up with an option to add a signature. Select the add signature option to add your signature.


Deprecated Visual C++ runtimes 2013 from Acrobat/Reader installers
In previous versions, Acrobat/Reader relied on Visual C++ Runtime 2013. This meant that to ensure smooth operation of Acrobat and Reader features, the VC 2013 Runtime needed to be installed on the machine. To facilitate this, we included VC 2013 Runtime in our installer package.
However, Microsoft has recently announced the retirement of Visual Studio 2013 and all associated products, including runtimes. In response, we have ceased the installation of VC 2013 Runtimes with our installers. Furthermore, we have diligently updated all other plugins and components to eliminate any dependency on VC 2013 runtime. This ensures compliance with Microsoft's retirement announcement and guarantees continued functionality of our products.