Open the desired photo > Switch to the Guided mode.
- Photoshop Elements User Guide
- Introduction to Photoshop Elements
- Workspace and environment
- Fixing and enhancing photos
- Resize images
- Cropping
- Process camera raw image files
- Add blur, replace colors, and clone image areas
- Adjust shadows and light
- Retouch and correct photos
- Sharpen photos
- Transforming
- Auto Smart Tone
- Recomposing
- Using actions to process photos
- Photomerge Compose
- Create a panorama
- Moving Overlays
- Moving Elements
- Adding shapes and text
- Quick Actions
- Guided edits, effects, and filters
- Guided mode
- Filters
- Guided mode Photomerge edits
- Guided mode Basic edits
- Adjustment filters
- Effects
- Guided mode Fun edits
- Guided mode Special edits
- Artistic filters
- Guided mode Color edits
- Guided mode Black & White edits
- Blur filters
- Brush Stroke filters
- Distort filters
- Other filters
- Noise filters
- Render filters
- Sketch filters
- Stylize filters
- Texture filters
- Pixelate filters
- Working with colors
- Working with selections
- Working with layers
- Creating photo projects
- Saving, printing, and sharing photos
- Keyboard shortcuts
- Keys for selecting tools
- Keys for selecting and moving objects
- Keys for the Layers panel
- Keys for showing or hiding panels (expert mode)
- Keys for painting and brushes
- Keys for using text
- Keys for the Liquify filter
- Keys for transforming selections
- Keys for the Color Swatches panel
- Keys for the Camera Raw dialog box
- Keys for the Filter Gallery
- Keys for using blending modes
- Keys for viewing images (expertmode)
Discover what's new in Adobe Photoshop Elements 2024.


Quick photo fixes. Total transformations. AI, automation, and a refreshed experience make photo editing easy. Automatically match the color and tone of any photo, or select a sky or background with one click. For unique looks, create stylized text and experiment with new backgrounds and Artistic Effect options. Share pics in fast-moving Photo Reels. Enjoy a whole new experience with an updated look, one-click Quick Actions in one place, and direct access to thousands of free Adobe Stock photos. And when you’re on the go, try creative overlays in the Elements Web companion app and one-click fixes in the Elements Mobile companion app (English-only beta) — your photos and videos auto-sync so they’re available everywhere.
New features summary
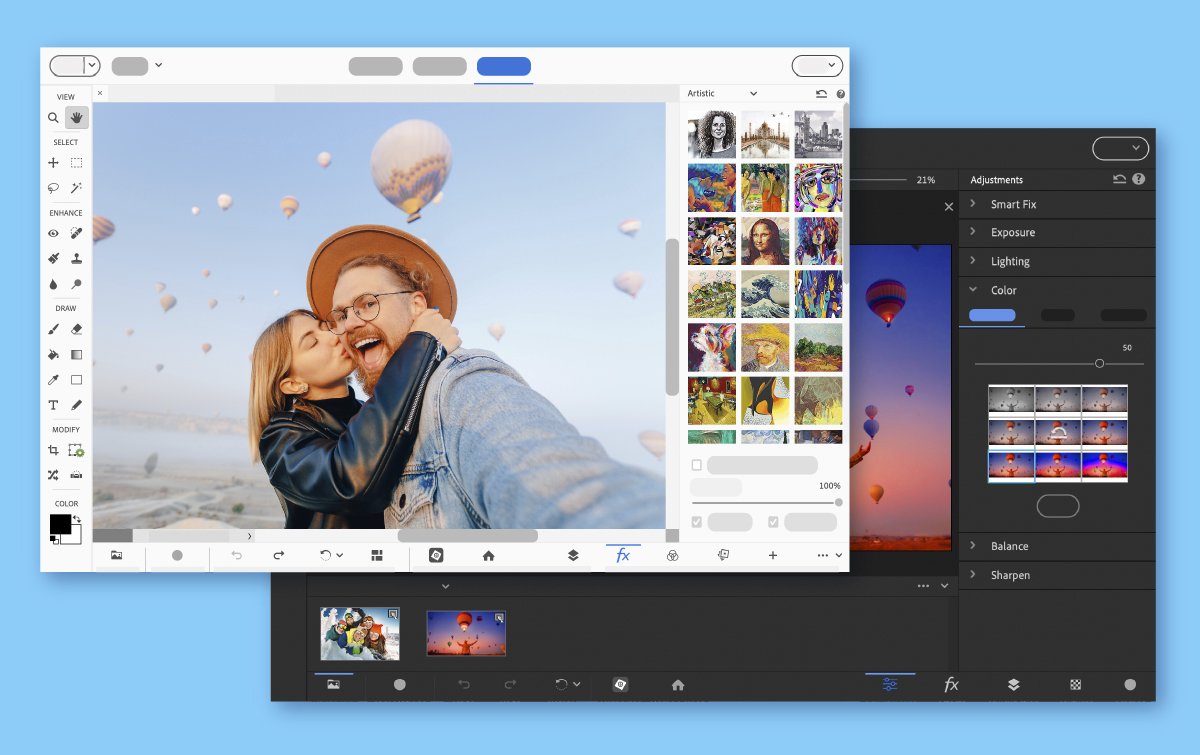
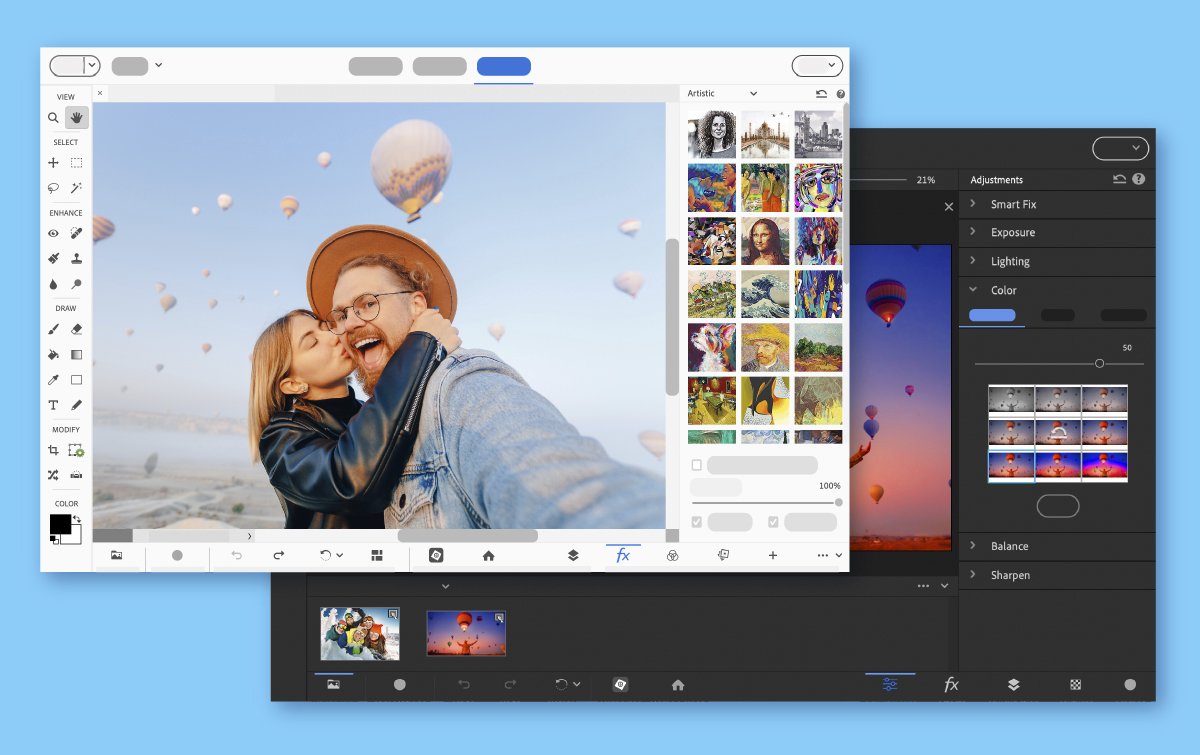
New light and dark modes
Enjoy a whole new editing experience with a fresh look.


Color Match
Match color and tone to create a fresh new vibe.


Photo Reel
Create and share fast-moving Photo Reels.


Add Text Guided Edit
Create stylized text for shareworthy posts.


Quick Actions
Discover one-click Quick Actions in one place.
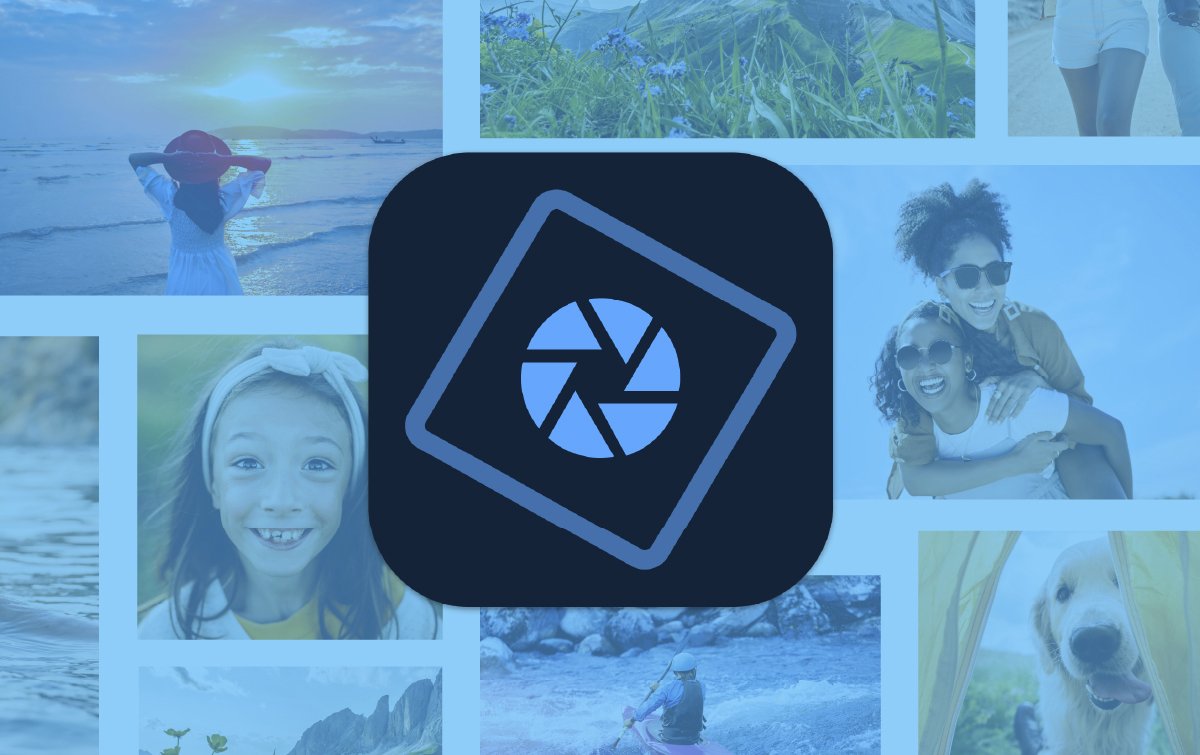
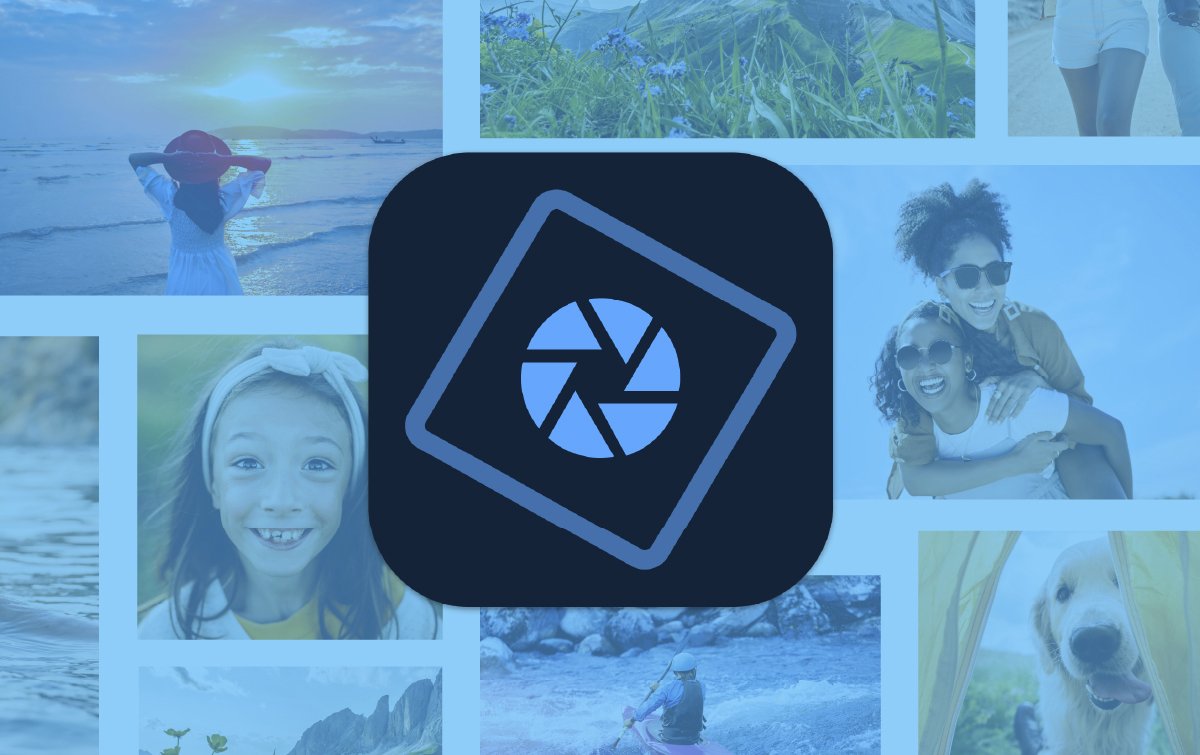
Free Adobe Stock Photos.
New Artistic Effects.
One-click sky or background selection.
Enjoy a fresh, modern editing experience with fonts, icons, buttons, and colors that are easy on the eye — and choose from light and dark mode options. You'll notice modernized workspaces (Quick, Guided, and Advanced), dialogs, buttons, panels, toolbar, action bar, and more. You can change the UI color mode of the application to dark or light from the preferences.


Learn more about how to set Preferences in Photoshop Elements.
Choose from built-in presets or use a photo of your own, click once, and then fine-tune hue, saturation, and brightness. Explore the new Color Match feature in Quick and Advanced modes.
- In the Quick mode, choose from built-in presets and then fine-tune hue, saturation, and brightness.


- In the Advanced mode, you can also use a photo of your own as a custom preset in addition to the built-in presets and then fine-tune the properties of the result.


Learn more about how to use the Color Match Effects.
Reels zip through favorite shots, each with its own text, effects, and graphics. Save them as MP4s or GIFs for easy sharing.


Learn more about the process of Creating Photo Reels.
In this release, we've consolidated all the text options into an easy-to-follow guided edit. Align text horizontally, vertically, or on a path or a shape. Warp it and style it with gradients and patterns.
Follow these steps to use this guided edit feature:
-
-
Within the Basics category, select the Add Text guided edit card to initiate the workflow.
-
Follow the guided edit steps.


Learn more about how to use Add Text guided edit.
25 of the most popular one-click edits are now at your fingertips. Instantly blur or remove a background, smooth skin, dehaze or colorize a photo, and more in one convenient panel. The Quick Actions panel is located next to Effects in Quick mode.
Here are some of the popular one-click edits in Quick Actions -
- JPEG Artifacts Removal
- Auto Smart Fix
- Remove Background
- Select Subject
- Smooth Skin


Learn more about how to perform Quick Actions.
Access free Adobe Stock photos to expand your creative possibilities. Try a new background, make a collage, or create an inspiring Quote Graphic with access to thousands of beautiful stock photos from right inside Photoshop Elements.
Download free images/backgrounds using Adobe Stock in these four PSE workflows:
- File menu > Search on Adobe Stock
- Expert mode > Graphics > Background
- Guided > Replace Background
- Create > Quote Graphic
Learn more about Adobe Stock Integration.
Turn photos into art with new Artistic Effect options. Just click to add effects inspired by famous works of art or popular art styles. Powered by Adobe Sensei*.
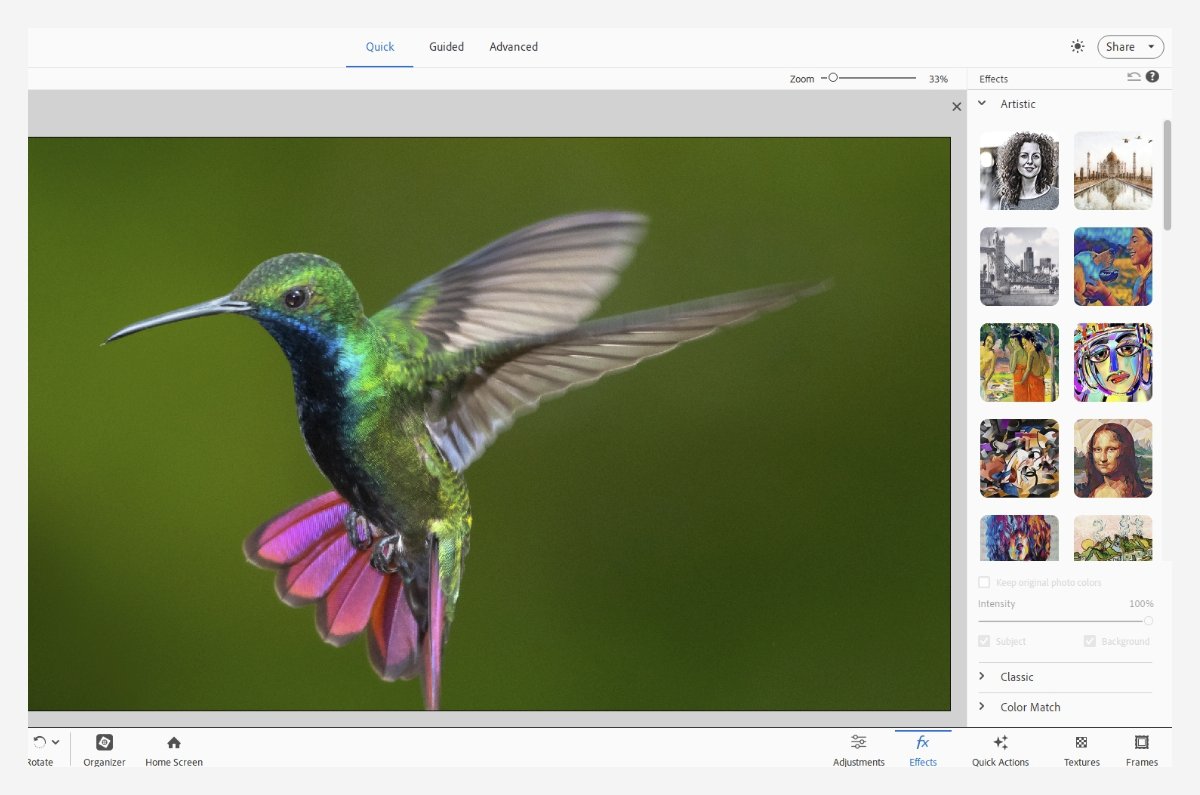
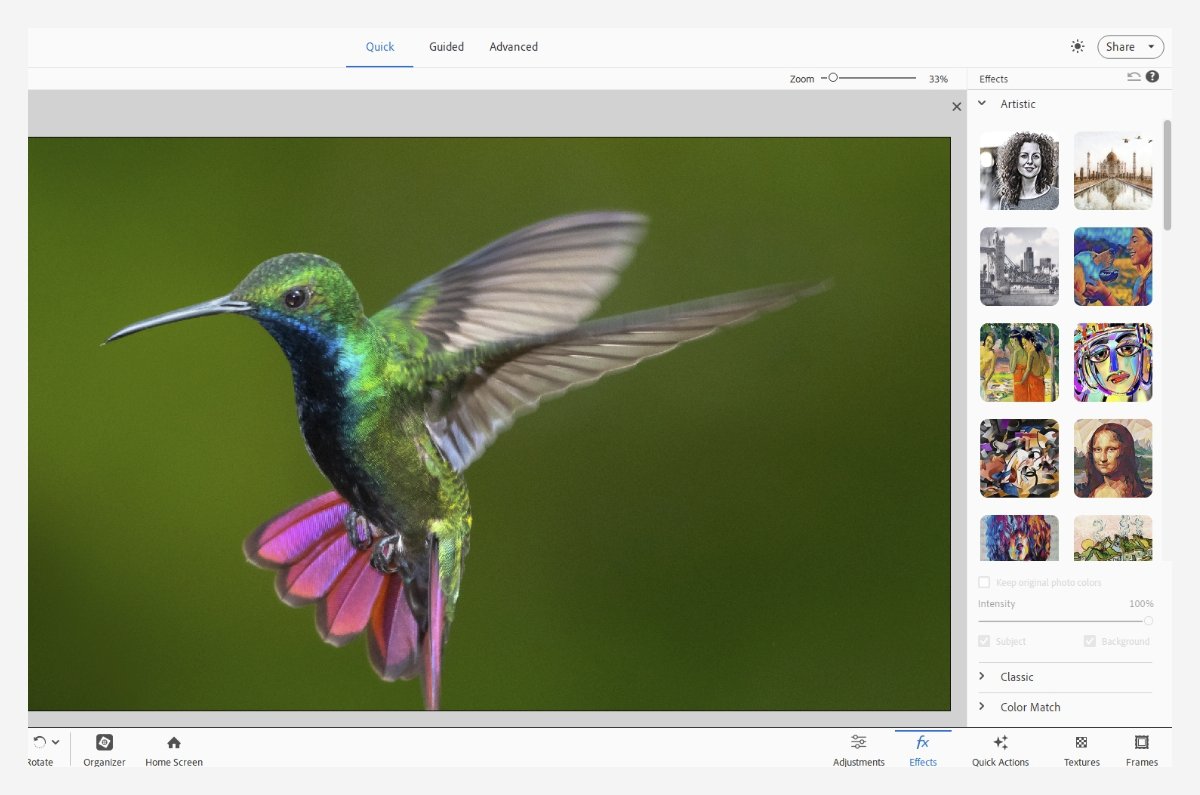
Select a sky or background with one click for easier editing. Automatic selections make it simple to enhance or replace just one area. Powered by Adobe Sensei*.
You can access these one-click select options in two ways:
- In the Select menu, select Subject, Background, or Sky from the list.
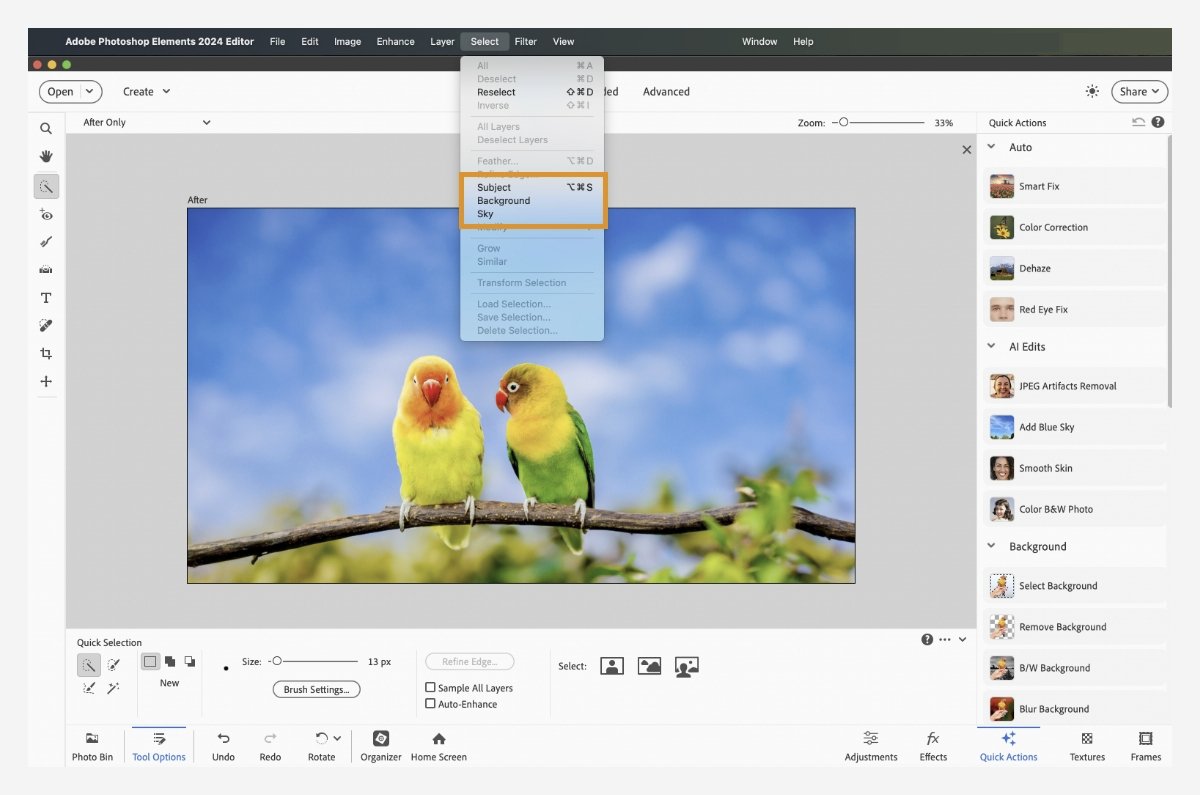
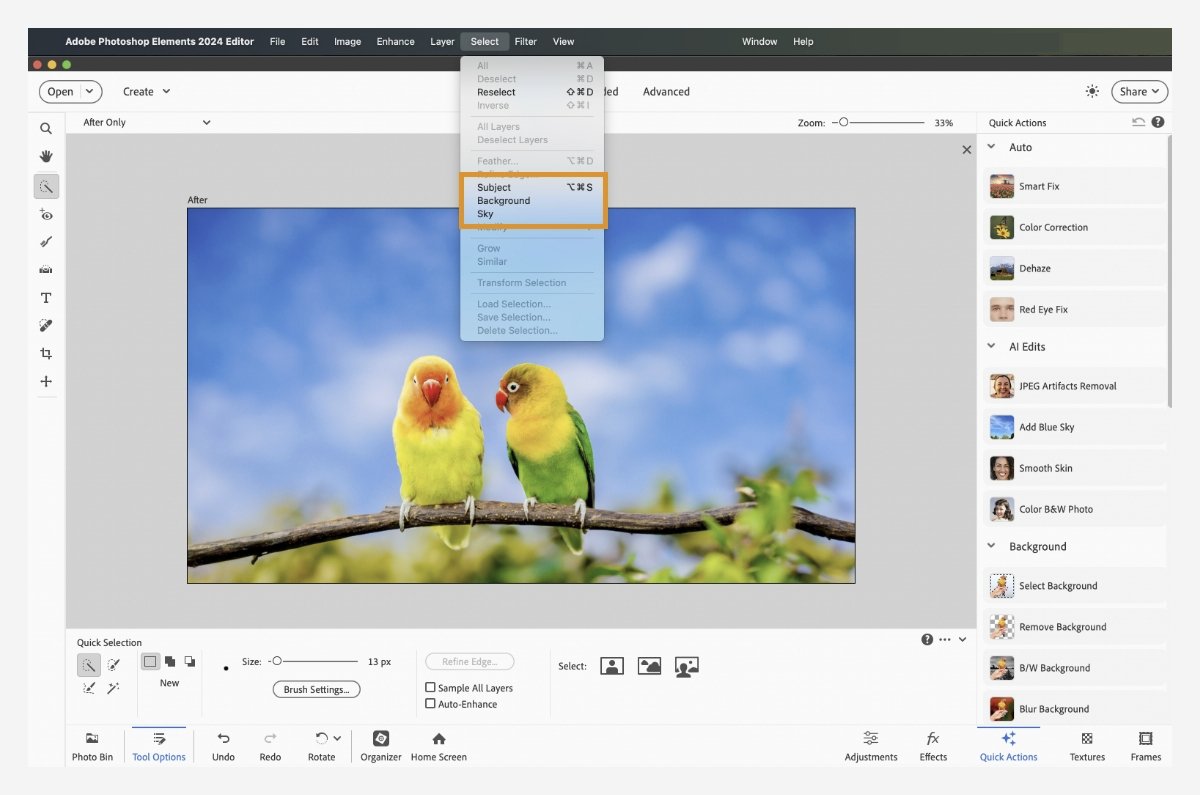
- Open any of the Selection Tools from the Tools panel > Choose any of the options, Subject, Sky, or Background available within the action bar.


Learn more about how to Make selections in Photoshop Elements.
*Adobe Sensei is the technology that powers intelligent features across all Adobe products to dramatically improve the design and delivery of digital experiences, using artificial intelligence and machine learning in a common framework.
