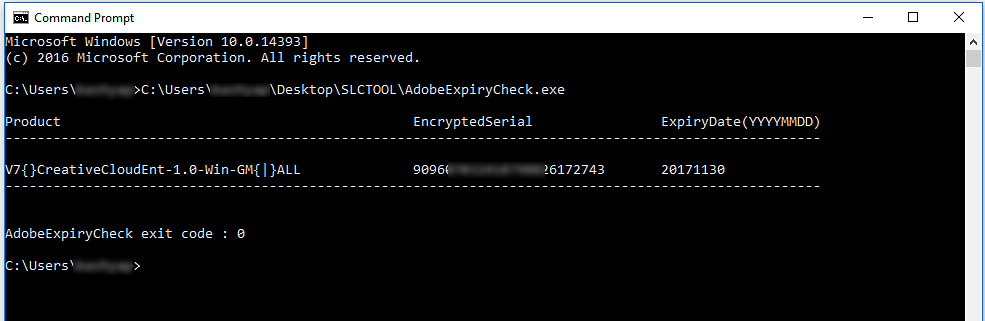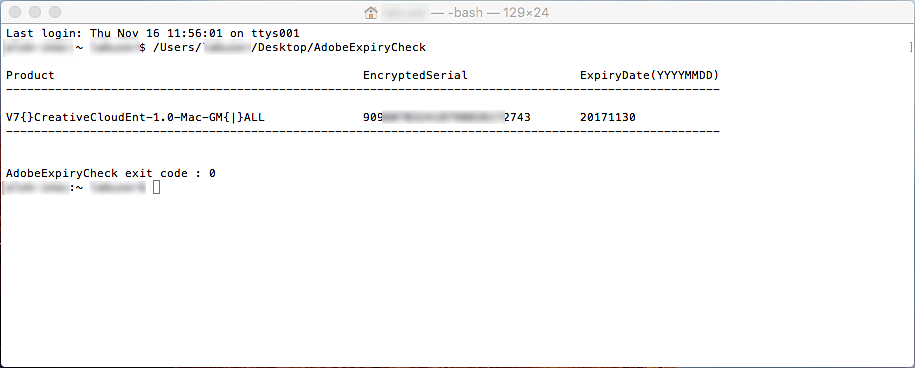Launch command prompt and run the AdobeExpiryCheck tool.
Learn how to check the expiration date of Creative Cloud or Document Cloud for enterprise volume serial numbers and re-serialize your Adobe products
With the October 2018 update, versions of Creative Cloud and Document Cloud are not available for deployment via serial number licensing. On November 30, 2020, many customers will also be affected by expiring serial numbers. To avoid interruption and to access the latest versions of the apps, customers must migrate to alternate licensing models. For more detail, see the announcement.
If your serial numbers are expiring, you must either migrate to Named user licensing (required usually) or re-serialize your Adobe products.
AdobeExpiryCheck tool
If the volume serial number has expired, users may experience licensing or serial number errors. You can use the AdobeExpiryCheck tool to check if the volume serial numbers have expired or are expiring soon. If they have expired or are expiring soon, it is recommended that you re-serialize with a new serial number.
AdobeExpiryCheck (v1.0.0.3) is a command-line utility for IT Admins to check whether Adobe products on a computer are using serial numbers that have expired or are expiring. IT Admins can use this tool if they are not sure whether the serial numbers used in their organization are expiring or if they want to identify the machines with expiring serial numbers.
With the AdobeExpiryCheck tool, admins can get the information about the product licensing identifier (LEID), the encrypted serial number, and the expiration date. To identify installs for Acrobat Professional and Standard, see Identifying Document Cloud Installs.
Also, admins can redirect the console output to a file while running this tool remotely. If the tool does not find any expiring or expired volume serial number, you get the following message:
No expiring/expired serial number found on the system.
If you already have the information about the expiration date of serial numbers used to serialize Adobe product installations in your organization, there is no need to run AdobeExpiryCheck.
Get AdobeExpiryCheck
Legal terms
By downloading the AdobeExpiryCheck tool, you agree to the following terms:
- The AdobeExpiryCheck tool is provided "AS-IS."
- Adobe disclaims all warranties express or implied, including the implied warranties of non-infringement, merchantability, and fitness for a particular purpose (to the maximum extent permitted by law).
Download
You can download the AdobeExpiryCheck tool for Windows or macOS by clicking the links below.
Run AdobeExpiryCheck tool
Run AdobeExpiryCheck on a local Windows machine
-
-
The tool displays the product licensing identifier, the encrypted serial number, and the expiration date.
Run AdobeExpiryCheck remotely via SCCM
-
Create a package with the AdobeExpiryCheck tool.
-
Create a program to copy the AdobeExpiryCheck tool to a common location on required clients.
-
Create another program to launch the command prompt and run the AdobeExpiryCheck tool. Also, append the redirection command in this program to redirect the console output to a file. To distinguish the output from different machines, you can name the output file based on the hostname or IP address of the machine.
Example: cmd.exe /c "<path of the AdobeExpiryCheck tool>\AdobeExpiryCheck.exe `> C:\%COMPUTERNAME%.txt"
-
Collect the output files from the client machines and check the expiration date.
For more information, see Deploy Adobe packages with SCCM.
Run AdobeExpiryCheck on a local Mac machine
-
Launch the terminal and run the AdobeExpiryCheck tool.
-
The tool displays the product licensing identifier, the encrypted serial number, and the expiration date.
Run AdobeExpiryCheck remotely via ARD
-
Copy the AdobeExpiryCheck tool to a common location on required clients.
-
Run “Send UNIX Command” to start the AdobeExpiryCheck tool on these clients and redirect the console output to a file. To distinguish the output from different machines, you can name the output file based on the hostname or IP address of the machine.
Example: ~/Downloads/AdobeExpiryCheck/AdobeExpiryCheck > ~/$HOSTNAME-AdobeExpiryCheck.txt
Note:You can also check the output on the ARD console.
-
Collect the output files from the client machines and check the expiration date.
For more information, see Deploy Adobe packages with ARD.
Run AdobeExpiryCheck remotely via ssh
-
Type the ssh command to log in to the required client.
-
Mount the AdobeExpiryCheck tool on the client machine.
-
Run the AdobeExpiryCheck tool and redirect console output to a file.
-
Collect the output file from the client machines and check the expiration date.
Find machines with expiring or expired serial numbers
Once you have collected the output files from all the client machines, you can store them in a folder and run scripts to find the machines having expiring or expired serial numbers. For example:
Windows
- for /f "tokens=1 delims=." %F in ('findstr 20181130 * ^| findstr Acrobat') do @echo %~F
- for /f "tokens=1 delims=." %F in ('findstr 20181130 * ^| findstr CreativeCloud') do @echo %~F
Mac
- grep 20181130 * | grep Acrobat | cut -d" " -f1 | cut -d"." -f1
- grep 20181130 * | grep CreativeCloud | cut -d" " -f1 | cut -d"." -f1
You can also parse all the output files and export the result in a file. For example, you can use the following command to parse the output files for serial numbers expiring on 30 November and export the result in a .csv file:
Select-String -path <Output folder path>\*.txt -pattern 20171130 | Export-Csv <filename.csv>(export data)
Re-serialize Adobe products with new serial number
Adobe recommends migrating from serial numbers to named user licensing.
For Document Cloud serial numbers
To UnSerialize your existing installation, use the Provisioning Tool.
If you have an active and valid serial number, you can re-serialize the existing install using the prov.xml file and the new serial number. For details, see re-serializing Acrobat.
For Creative Cloud serial numbers
Once you have identified the expiring or expired serial numbers, you can Create a license package to re-serialize the Adobe products in your organization.
Contact Adobe Enterprise Support
If you have questions, ask experts on the Enterprise and Teams Community. For further assistance, contact your Adobe account executive or Adobe Customer Care.