- Adobe Connect User Guide
- Introduction
- Adobe Connect Meeting
- Start, attend, and manage Adobe Connect meetings and sessions
- Host and Presenter Area in Adobe Connect
- Adobe Connect application for desktop
- Adobe Connect pre-meeting diagnostic test
- Adobe Connect Central home page
- Share content during an Adobe Connect meeting
- Update and manage Adobe Connect meetings
- View meeting reports and analytics data
- Notes, chat, Q&A, polls, and quiz in Adobe Connect meeting
- Accessibility features in Adobe Connect
- Keyboard shortcuts in Adobe Connect
- Create virtual meeting rooms and arrange layouts
- Breakout rooms in Adobe Connect meetings
- Manage meeting attendees in Adobe Connect
- Start, attend, and manage Adobe Connect meetings and sessions
- Adobe Connect administration and maintenance
- Enabling Adobe Connect HTML client
- Enabling single sign-on in Adobe Connect
- Change the timeout period
- Configure audio providers for Universal Voice
- Create and import users and groups in Adobe Connect
- Enhance Adobe Connect account security
- Generate usage reports in Adobe Connect Central
- Administer and manage Adobe Connect accounts
- Manage users and groups
- Set permissions for library files and folders
- Back up user data, database, and settings of Adobe Connect server
- Build custom reports from Adobe Connect database
- Maintain disk space and clean cache on an Adobe Connect server
- Manage and monitor Adobe Connect server logs
- Start and stop Adobe Connect services
- Adobe Connect Events
- Adobe Connect Training and Seminars
- About Adobe Connect courses and curriculum for training
- Conduct trainings with Adobe Connect
- Create and manage seminars
- Create training courses in Adobe Connect
- Create and manage training curriculum in Adobe Connect
- About Virtual Classrooms in Adobe Connect
- Adobe Connect reports to monitor training features
- Participate in Adobe Connect training sessions and meetings
- Closed captioning in Adobe Connect
- Audio and video conferencing in Adobe Connect
- Manage user content in Adobe Connect
Adobe Connect is about to get faster, smarter, and younger with the upcoming Adobe Connect 12 upgrade, scheduled for Spring, 2022.
With this new upgrade, Adobe Connect’s legacy, the Flash-based Classic View will reach its end-of-life. Customers will no longer be able to host or join Adobe Connect sessions using the Classic View.
If you haven’t transitioned your Flash-based content and rooms to the HTML-based Standard View, then now would be the right time , ahead of Adobe Connect 12 release.
For more information, see Adobe Connect Classic View End of Life (EOL).
Learn how to create meeting rooms and use templates to define the layout of various pods and components. Reuse the default templates or create new templates.
Create meetings
You can create meetings in Adobe Connect Central. Every meeting has a static URL (meeting room) and persists even after you close it. You can use this URL to launch the meeting again. Meeting hosts can customize the URL when creating the meeting.
To incorporate registration as part of your meeting, you must have the Event Management tab. See About Adobe Connect Events. Your account administrator can request for a large webinar for 1500 participants using a separate license. If the Adobe Connect administrators approve the request, you receive a meeting room URL. Use this URL to create an event registration system.
You can use the meeting room anytime to run 25-participant meetings for trial. Configure the meeting room with content/layouts before you start the meeting. However, participants can log in to the meeting 15 minutes before the scheduled time of the meeting. Smaller meetings can run at any time, without scheduling, if a meeting room is created.
Create an audio profile (for audio conferences)
Use the My Audio Profiles window (My Profile > My Audio Profiles) to configure an audio profile to use with an audio conference. Audio profiles use the conference settings associated with the selected audio provider to start the audio conference. See Create and use audio profiles.
Start the Meeting wizard
You have two options for starting the Meeting wizard. To create the meeting in your individual My Meetings folder, navigate to the Adobe Connect Central home page. On this page, click the Create button, and select Meeting from the menu. To create your meeting in another folder for which you have Manage permission, navigate to that folder in the Meetings library. Then click the New Meeting button.
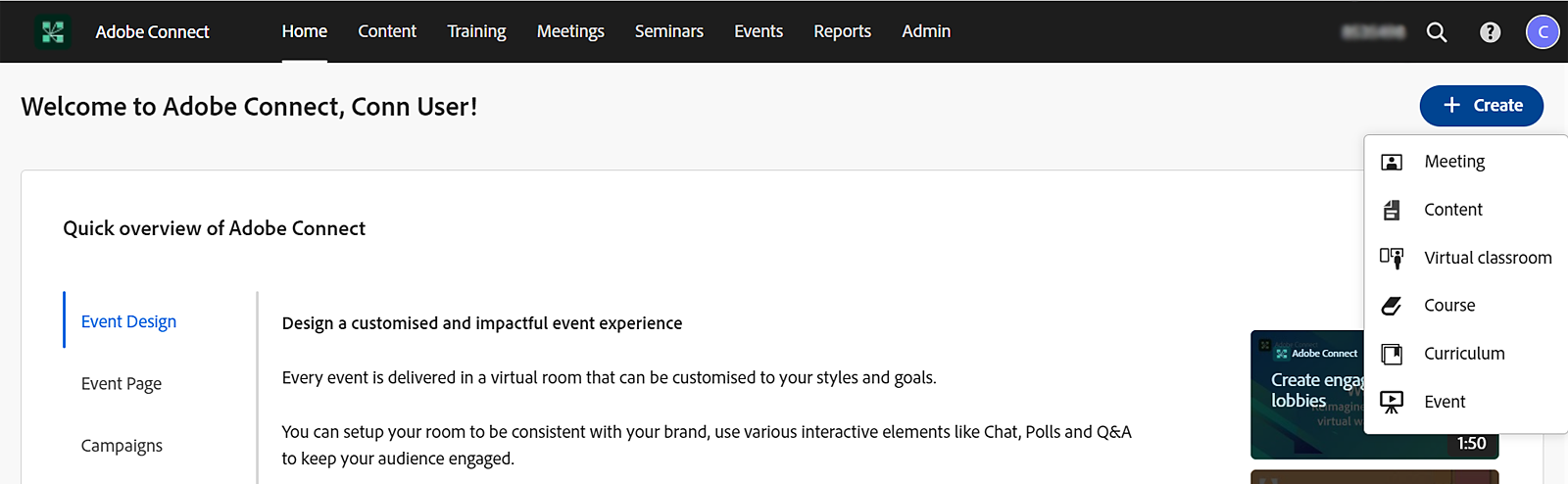
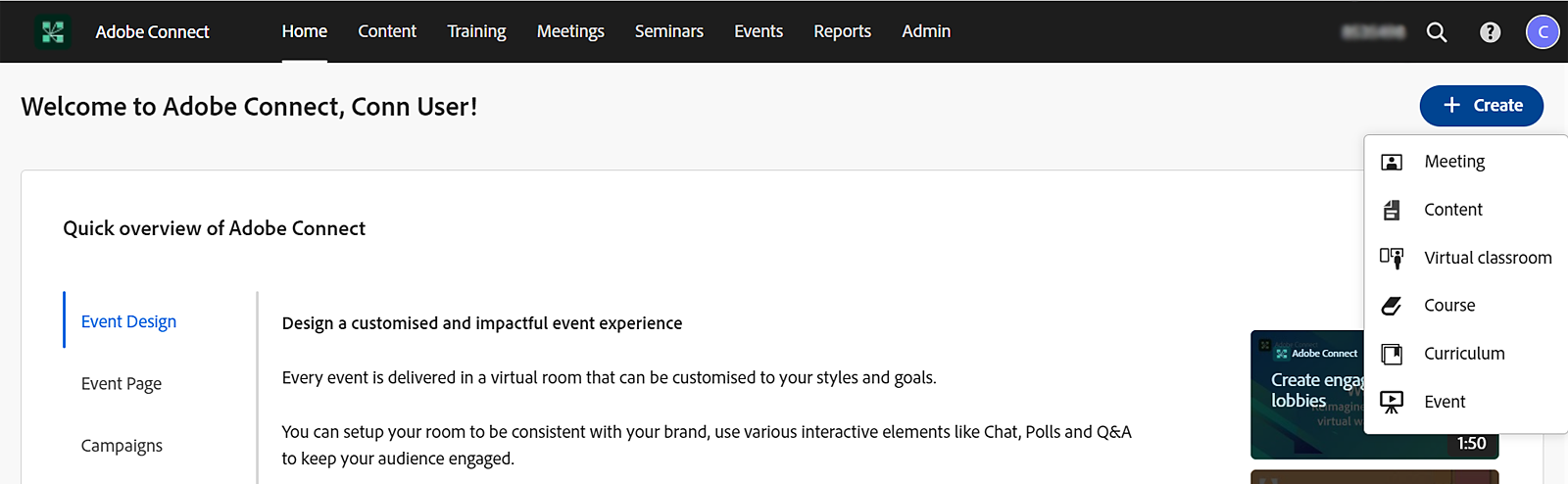


Enter details about the meeting on the first page of the Meeting wizard. These details include a name, custom URL, summary, date, duration, template, language, access restrictions, and audio conference settings (Only the name and language are required). You can select an audio profile from the pop-up menu instead of manually entering audio conference settings.
Name
Enter the name of the meeting room.
Custom URL
You can create a custom URL for your meetings to be more precise. Add only ASCII alphanumeric characters or hyphens in the custom field.
Summary
Add a summary of the meeting to share with the attendees.
Start Time
Select date and start time for the meeting.
Duration
Choose the duration of the meeting.
Select Template
Select the template for the meeting room. For more information on templates, view Default room templates for Adobe Connect.
Language
Select the language for your meeting room.
Access
There are different experiences for the meeting joiners, which depend on their access rights. Registered users, account members, and guests can access the meeting room. Following are the rights that host can provide to meeting joiners:
- Registered users may enter the room
- Account members may enter the room
- Account members may enter the room without host being present
- Accepted guests may enter the room
- Anyone who has the URL for the meeting can enter the room
- Users must enter the passcode.
Learn more about the access rights from Access rights of meeting joiners.
Enhanced Audio/Video Experience
Depending on the Application and browser interface settings for the Account, the corresponding defaults at the room level will be different.
At Account level, the default setting is 'Let the hosts decide for their room'. However, an administrator can choose to 'Force Enhanced Audio/Video Experience' or ' Force Standard View'.
On a room level, the Application and browser interface settings are enabled only when the corresponding setting at Account level is 'Let the hosts decide for their room'. If the Account administrator has 'Forced' either of the settings, hosts cannot change these settings at room level.
On a room level, when the Account level setting is 'Let the hosts decide for their room', all rooms will have Enhanced Audio/Video Experience selected as default. A host can choose to change this to Standard View.
All newly created rooms will have VoIP as the default option for Audio Conference Settings. Hosts can choose to include other audio conferences in the room. For more information about audio profiles, view Create and use audio profiles.
Anonymize Recordings: When you enable the Enhanced Audio and Video Experience option, you can opt for making the names of all attendees anonymous in the recordings. There are two options:
- Anonymize All Recordings: If you enable this option, the names of all attendees in the meeting room are replaced with User 1, User 2, and so on. The names of the attendees are anonymized in the Attendee, Chat, and Q&A pods.
- Give Hosts the Option to Anonymize Recordings: If you enable this option, you can anonymize recordings whenever hosts start a recording. The names of the attendees are automatically replaced.
Hide Entry Screen: If this option is selected, participants will be unable to set their microphone, speaker, or camera before entering the meeting.
Note: If the option Hide Entry Screen is selected in Administration > Compliance and Control > Advanced Settings, the Hide Entry Screen option in the meeting settings will be disabled.
Enable browser access: If you enable this option and you do not have the Adobe Connect application installed on your computer, then the room opens in your default browser. If the option is disabled, then you must install the application, and enter the room.
Enable mobile access: If you enable this option, then you can enter the meeting using the new iOS and Android mobile applications.
Enable opt out to provide an option to the participants to not provide non-explicitly submitted information to hosts. When participants choose to opt out, Adobe Connect excludes engagement index and private chat message count from the meeting reports.
As an exception, the Application Interface option does not impact the recording workflow. This flag option is for meetings and not for recordings. For more information on recording, see Record and play back Adobe Connect meetings.
Select meeting participants
Use the Available Users And Groups list to add participants. Find participants by name and expand groups to select individuals in the group. If you want, assign roles by selecting participant names and clicking Permissions from the bottom of the current participants list. Then, proceed to the final step of sending invitations or exit the wizard to send invitations later.
Send invitations
The wizard guides you through two separate processes, depending on whether the meeting is open to registered users only or to anyone.
If the meeting is open to registered users only, select Send Invitations, and then select a group to invite (for example, hosts only). You can edit the text that appears in the email message. You have the option of including a Microsoft Outlook calendar appointment.
If the meeing is open to anyone who has the meeting URL, click Send E‑Mail Invitations to open the email application, and add invitees to the distribution list of your email message.
Adobe Connect is unable to send a meeting invite for a meeting where the character count for the content to send to the email client is more than 1000 characters. The issue is related to HTML tag mailto, as browsers cannot launch an email client when the content exceeds 1000 characters.
Let's get started
Meeting hosts may choose to select or deselect the browser view option, and thereby choose whether to open the Meeting in HTML or with Flash Player in the browser. Based on the preferences chosen by the host, the users are prompted to either join the meeting with their new CEF application or continue in browser.


A template is simply a meeting room that has already been designed. It can contain one or several layouts with different display panels (or pods), configurations, and content. Layouts can be optimized for a specific task, such as presenting slides or collaborating with peers. Leverage existing layouts and content to reduce repetitive customization each time you create a meeting. Create your own templates or use the default templates included in Adobe Connect.
To help you quickly create a meeting room, Adobe Connect offers three built-in templates: Default Meeting, Default Training, and Default Events. When creating a meeting by using the New Meeting wizard in Adobe Connect Central, select one of these three templates for your meeting room. Then, add your content, and start your meeting.
When you create a meeting room from a template, the latest version of the content is added to your room. If you edit the source file for the embedded content, the changes do not affect the content in your room. To update the content in your meeting room, upload the revised file to the Adobe Connect Server. Then, replace the existing content in the meeting room with the revised content on the server.
With Adobe Connect 12.5, use new default templates to take advantage of features such as Quiz pod (in training template) and Chat panel (layout independent). All the Connect accounts created after 12.5 release will have these designed templates as default templates, whereas the default templates of existing accounts will not be disturbed.
Learn more about new default templates from Meeting room layouts for Adobe Connect 12.5.
Default Meeting template
General template for meetings. It contains three layouts: Sharing, Discussion, and Collaboration. The Sharing layout is optimized for sharing content (Microsoft PowerPoint presentations, video, Adobe PDF, and so on). The Discussion layout is optimized for discussing issues interactively and taking notes. The Collaboration layout is optimized for annotating content and drawing freehand on content.

A. Sharing B. Discussion C. Collaboration

Default Training template
Used for online collaborative instruction and virtual classrooms. It contains three layouts: Lobby, Classroom, and Analysis. The Lobby layout is a place to exhibit a self-running presentation or display other preliminary content. Leave the Lobby layout open so that attendees can browse its content while waiting for the meeting to begin. From the Classroom layout, present PowerPoint slides, share your screen, or share a whiteboard. The Analysis layout enables you to collaborate with students, provide files to download and links to browse, and use a whiteboard for instruction. Default Training template and Default Virtual Classroom Template are available in the Shared Training Templates folder, latter being the default template for Virtual Classrooms.
Default Events template
Used for meetings or seminars with a large audience. It contains three layouts: Lobby, Presentation, and Questions And Answers. The Lobby layout is a place to play music, exhibit a self-running presentation, or display other preliminary content. Leave the Lobby layout open so that attendees can browse content while waiting for the meeting to begin. From the Presentation layout you present PowerPoint slides, share your screen, or show a whiteboard. The Questions And Answers layout facilitates an open Q&A session with participants.
Information preserved in a template
A meeting room converted to a template is a duplicate of the original room. Layouts, pods, room information, and most types of content are preserved in the template, including the following:
- Layouts with name, order, and starting (selected) status
- Pods with name, size, position, and settings for full-screen toggle
- Pod content
- Microphone rights for Participants.
- Page number in PDF files and position of the seek bar in FLV files
- Whiteboard overlay contents
- Poll state (Prepare, Open, Close), questions, answers, and broadcast results
- Questions and answers, Chat pod link, and status (Open, Answered, All)
- Text in Notes pod
- Video settings
- Room on hold (Yes, No)
- Value for guest entry
- Messages displayed to users when a meeting is on hold or ended
- Room background, screen resolution, and bandwidth
- Presenter Only area status
- Contact invitees description
- All the settings of and changes to the breakout rooms. Also, these settings are carried forward when the template is used to create a meeting.
Certain information is not saved to the template. Audio conference settings, Audio Setup wizard settings, and the content of a Chat pod are not saved to a template.
Apply a template to a new meeting
-
On the Adobe Connect Central home page, in the Create New menu bar, click Meeting.
-
On the Enter Meeting Information page, next to Select Template, click the menu and make a selection. (The Shared Templates\Default Meeting Template is the default.)
Convert a meeting room to a template
If you are a host, you can create a meeting room template. To add a meeting room to the Shared Template folder, you must have manager permissions for the folder. By default, you have full control over meetings and templates in your user meeting folder.
-
From the Meetings tab in Adobe Connect Central, navigate to the meeting room you want to convert.
-
Select the check box next to the meeting room.
-
On the navigation bar, click Move.
Two columns are displayed in Adobe Connect Central. The name of the meeting room is displayed in the left column. In the right column, under the heading Move to This Folder, User Meetings > [your account] is selected by default. If you want to use this folder, go to step 5.
-
Navigate to and select a template folder, such as the Shared Template folder.
-
Click Move at the bottom of the column.
Your meeting room now resides in the template folder that you selected. The template is added to the list in the appropriate folder.
When you create a meeting with the New Meeting wizard, you can select the template you created from the Select Template menu. You can customize this room just like any other to meet your needs. Once the meeting is created, you cannot apply a new template to it. Instead, create a meeting by using the new template.
Manage layouts
The Layouts menu and the Layout bar are visible only to hosts. The default layouts are Sharing, Discussion, and Collaboration.
The Manage panel appears from the menu on the right side of the Layouts panel. You can create new, duplicate, delete, or rename the layouts in the Manage panel.


CREATE A LAYOUT
-
To create a blank layout to which you manually add pods, or a duplicate of an existing layout, do one of the following:
Choose Layouts.
Click plus
 on the bottom left hand corner of the screen. This allows you to create a new blank layout, or to duplicate an existing layout.
on the bottom left hand corner of the screen. This allows you to create a new blank layout, or to duplicate an existing layout.
-
Create New Layout - This will create a new layout. By default, the layout name will be "New Layout" if not changed.
Create New Layout Create New Layout -
Duplicate Existing Layout - This will duplicate a layout already in the room. Just select the desired layout to duplicate from the drop-down menu. The name will be "Duplicate" of "Layout Name" if not changed.
Rename a layout
-
To rename a layout, choose Manage from the Layouts menu option on the right hand side of your screen.
-
In the Layout mode, select a layout that you want to rename.
-
Double-click the layout name and enter a new name.
Delete a layout
-
To delete a layout, choose Manage from the Layouts menu option on the right hand side of your screen.
-
In the Layout mode, select the layout that you want to delete. You can choose to select multiple number of layouts at a time.
-
The Layout mode on the top shows the number of layouts selected. Click Delete (
 ) and confirm.
) and confirm.
If you delete a layout that is currently in use, default Sharing layout is applied to the meeting.
Reorder layouts
-
In Layout mode, you can change the order in which layouts are listed in the Layout menu.
-
Drag the layout up or down to reorder the layouts.
Drag the layout preview in the Layout bar to change the order of the layouts.
Search Layouts
-
To search a layout, choose Manage from the Layouts menu option on the right hand side of your screen.
-
Click the Search icon
 at the top of the panel, and start typing the name of the layout. If the search term matches a layout, the desired layout is displayed.
at the top of the panel, and start typing the name of the layout. If the search term matches a layout, the desired layout is displayed. -
Select the layout. Click Delete (
 ) and confirm.
) and confirm.
Lock Layouts
Locking a layout locks the display and prevents deletion or any changes to the layout displayed from any unintentional operation.
-
From the Layout panel, select the layout you want to lock.
-
To lock a layout, choose Lock from the Layouts menu option on the right hand side of your screen.
-
Deselect the Lock option to Unlock the layout.
The Search and Lock layout options are only available for the web browser (HTML).
Change layouts during a meeting
The Layouts menu and the Layout bar are visible only to hosts. The default layouts are Sharing, Discussion, and Collaboration. Any custom layouts are also listed. The Layout bar also displays thumbnails for the layouts. When a host chooses a different layout, the new layout appears on every attendee’s screen.
-
To change the layout, do one of the following:
Choose Layouts > [Layout Name]
Click a layout in the Layout bar.
If the layouts don’t fit in the Layout bar, scroll through them and hover the pointer over the first or the last preview. You can also use the panning options or the mouse wheel to scroll through.
Prepare Mode allows hosts and presenters to create or modify a meeting room layout while the meeting is taking place, but without the participants seeing the changes until the host makes the changes visible.
Chat Panel isn't part of Prepare mode. You can't edit the layout of chat panel.
-
Choose Switch to Prepare Mode from the drop-down on the top panel. Alternatively, click the wrench icon
 in the lower right-hand corner of the screen.
in the lower right-hand corner of the screen.A pop-up appears to alert you that Prepare Mode is active.
-
The Prepare Mode function highlights the live pods in blue and non-live pods in white.
Note:Any changes made to the live pods are instantly reflected to the participants.
-
From the Layouts menu or the Layout bar, choose the layout you want to adjust. Then move, hide, or show pods as needed.
-
When you finish adjusting the layout, choose End Prepare Mode from the drop-down menu, or click the wrench icon
 a second time.
a second time.This will turn off preparation mode and retrun you to the layout in which your meeting is currently operating. If you made changes to existing pods, the change will take effect for other meeting participants.
-
To activate the new layout, click the Layouts menu and select the new layout. The meeting room will transform for participants.
Choose a background image for the meeting room
You can replace the default gray background with an image.
-
Choose Meeting > Preferences.
-
Click upload, then navigate to the desired image. If you haven’t previously added the file to Adobe Connect, click Browse My Computer.
Reset Layouts
Reset layouts to revert to the default layouts. Any modifications to the Sharing, Discussion, and Collaboration layouts are reverted, and custom layouts are deleted.
-
To reset a layout, choose Reset to Default from the Layouts menu option on the right hand side of your screen.
You cannot reset layouts if a meeting is being recorded.
Specify Layout bar options
Layout bar options let you specify the docking position, and Auto hide settings. From the Layout bar menu, choose one of the following:
Dock to Left
Enable user to dock the Layout Bar to the left edge of the meeting room window.
Dock to Right
Enable user to dock the Layout Bar to the right edge of the meeting room window.
Auto Hide
Enable to Auto Hide the Layout Bar. Click ![]() to
pull out the Layout Bar.
to
pull out the Layout Bar.
Layouts Panel Enable/Disable Layouts Panel from the Meeting panel at the top.
Frequently Asked Questions
1. What should I do if I am unable to access the camera?
Run a quick scan and check if the app is able to access the camera. If the scan fails to detect the camera, then perform the following:
- Check if any other app is accessing the camera.
- Kill all apps that are likely using the camera.
- Close and re-launch the browser where the camera access is failing.
- Unplug and re-plug the camera, if attached.

